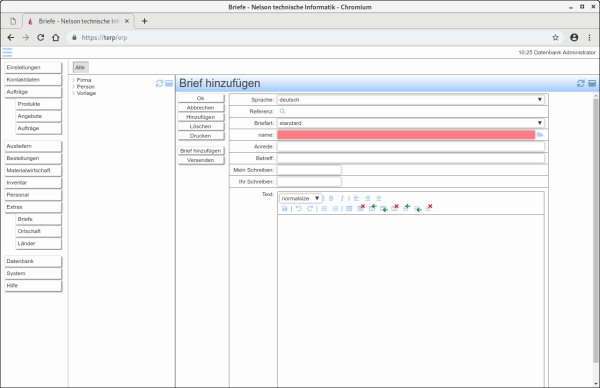Inhaltsverzeichnis
Aufteilung des Arbeitsbereiches
Ein Arbeitsbereich besteht aus mehreren Bereichen. Jeder Bereich kann eines der 4 folgenden Elemente beinhalten:
- Hauptmenü - Hier können die Masken für die verschiedenen Aufgaben aus gewählt werden.
- Kartenreiterbereich - Es können verschiedene Ansichten ausgewählt und im dazugehörigen Bereich angezeigt werden. Typisch für einen Kartenreiterbereich ist ein Auswahlbereich, der verschiedenen Sortierungen der gleichen Auswahl bereit stellt.
- Anzeigebereich - Hier werden Daten angezeigt und eingegeben.
- Slider - Mit einem Slider können die verschiedenen Teilbereiche vergrössert oder verkleinert werden.
Elemente eines Anzeigebereiches
Ein Anzeigebereich besteht entweder als Ein- und Ausgabebereich aus Anzeigefeldern, Eingabefeldern und Buttons oder zur Listenausgabe aus einer Tabelle und Buttons. Anzeige- und Eingabefelder haben in der Regeln eine Beschriftung vorangestellt. Ein Eingabefeld kann drei Farben annehmen:
- Hellgrau - Die angezeigten Daten entsprechen denen in der Datenbank.
- Grün - Die Daten im Eingabefeld wurden verändert und sind syntaktisch korrekt.
- rot - Die Daten im Eingabefeld wurden verändert sind syntaktisch jedoch nicht korrekt.
In der Abbildung z.B. kann das Geburtsdatum nicht übernommen werden, da es das Datum nicht gibt. Um die Daten senden zu können, dürfen keine rot eingefärbten Felder existieren. Ein Eingabefeld bzw. eine Ausgabefeld kann eine Lupe an der Seite besitzen wie das Geburtstagsfeld in der Abbildung Dann kann mit einem Klick auf die Lupe ein Auswahl- fenster geöffnet werden, welches die Eingabe von korrekten Daten erleichtern soll. Die Daten können jedoch ebenfalls eingetippt werden. Weiter kann eine Eingabefeld ein Ordnersymbol wie z.B. Nachname in der Abbildung auf der rechten Seite besitzen. In diesem Fall wird ein Auswahlfenster geöffnet und es kann ein anderer Datensatz für die Maske aufgerufen werden. In der oberen rechten Ecke jedes Anzeigebereiches gibt es einen Doppelpfeil, mit dem man den Anzeigebereich fensterfüllend vergrössern kann. Auf der linken Seite von Anzeigebereichen ist in der Regel eine Buttonreihe ange- ordnet. Es gibt in der Regel vier Buttons mit folgenden Eigenschaften:
- Ok - Die angezeigten Daten werden in die Datenbank übernommen und die übernommenen Daten nach erneutem Lesen wieder angezeigt. Die Daten werden ebenfalls übernommen, wenn in einem Eingabefeld die Entertaste gedrückt wird oder im Anzeigebereich F2.
- Abbrechen - Die gemachten und noch nicht zur Datenbank gesendeten Daten werden verworfen und die ursprünglichen Daten wieder angezeigt.
- Hinzufügen - Es wird ein neuer Datensatz angelegt. Wurde im alte Datensatz etwas geändert, wird ein neuer Datensatz angelegt und in der Datenbank gespeichert. Es erscheint eine Meldung, die darüber Auskunft gibt. Wurde im alten Datensatz nichts geändert werden nur die Eingabefelder auf Standardwerte zurückgesetzt. Es kann ein neuer Datensatz erfasst und mit OK übernommen werden.
- Löschen - Der angezeigte Datensatz wird gelöscht.
Neben diesen Standardbuttons erscheinen je nach Aufgabe des Anzeigefeldes noch weitere Buttons, mit denen man individuelle Aufgaben erledigen kann.
Tabellenartige Ausgabebereiche
Tabellenartige Ausgabebereiche wie in der Abbildung zeigen in der Regel ebenfalls eine Buttonreihe mit folgenden Eigenschaften an:
- Hinzufügen/ Ändern - Es wird ein Ein- und Ausgabebereich angezeigt, in der die Daten der aktuellen Tabellenzeile geändert werden können. Falls keine Zeile ausgewählt wurde, wird ein neuer Datensatz angelegt.
- Löschen - Der Datensatz, der zu der aktuellen Auswahl gehört, wird gelöscht.
- Exportieren - Die Tabelle wird als CSV - Datei exportiert und kann z.B. in Exel eingelesen werden.
Eine Reihe kann durch klicken in ein Tabellefeld der Reihe selektiert werden. Durch halten der Tasten Shift bzw. Ctrl ist es möglich mehrere Zeilen zu selektieren um diese dann z.B. zu löschen.
Weiter kann durch Anwahl der entsprechenden Spalte in der Kopfzeile die Tabelle sortiert werden.
Allgemeine Bedienelemente
Editor
Mit dem Editor kann formatierter Text erstellt werden. Je nachdem wo der Editor eingesetzt wird, können einige Bedienelemente nicht vorhanden sein. Falls er alle Bedienelemente besitzt erscheint er wie in der Abbildung.
In der 1. Zeile findet man folgende Bedienelemente:
- Schriftgrösse: Die Schriftgrösse wird relativ zu der Normalschrift normalsize in 7 Stufen angegeben.
 : Schrift fett schreiben oder nicht
: Schrift fett schreiben oder nicht : Schrift kursiv schreiben oder nicht
: Schrift kursiv schreiben oder nicht

 : Absatz bzw. Tabelle zentrieren, links positionieren bzw. rechts positionieren. Falls keine Position angegeben ist wird der Text im Blocksatz dargestellt.
: Absatz bzw. Tabelle zentrieren, links positionieren bzw. rechts positionieren. Falls keine Position angegeben ist wird der Text im Blocksatz dargestellt.
In der 2. Zeile findet man folgende Bedienelemente:
 : Der Text wird in den Eingabebereich übernommen. Der Text wird jedoch noch nicht in die Datenbank übernommen. Dies geschieht erst durch Speichern des Eingabebereiches.
: Der Text wird in den Eingabebereich übernommen. Der Text wird jedoch noch nicht in die Datenbank übernommen. Dies geschieht erst durch Speichern des Eingabebereiches.
 : Rückgängigmachen bzw. zurückholen der letzten Änderungen.
: Rückgängigmachen bzw. zurückholen der letzten Änderungen.
 : Nicht nummerierte bzw. nummerierte Aufzählung. Durch Eingabe eines Zeilensprunges wird wie bei normalem Text ein neuer Absatz eingefügt. Durch zweimalige Eingabe eines Zeilensprunges wird ein neuer Unterpunkt eingefügt. Durch dreimalige Eingabe eines Zeilensprunges wird die Aufzählung verlassen. Der neu eingefügte Unterpunkt wird in diesem Fall wieder gelöscht.
: Nicht nummerierte bzw. nummerierte Aufzählung. Durch Eingabe eines Zeilensprunges wird wie bei normalem Text ein neuer Absatz eingefügt. Durch zweimalige Eingabe eines Zeilensprunges wird ein neuer Unterpunkt eingefügt. Durch dreimalige Eingabe eines Zeilensprunges wird die Aufzählung verlassen. Der neu eingefügte Unterpunkt wird in diesem Fall wieder gelöscht.

 : Ausschneiden, kopieren bzw. einfügen von Inhalten. Diese Elemente werden nur bei den Browsern angezeigt, die die dementsprechende Aufrufe im Javascript zulassen. Falls sie nicht angezeigt werden, kann die Funktion trotzdem durch die üblichen Tasten ( Ctrl-C, Ctrl-X, Ctrl-V resp. Meta-C, Meta-X, Meta-V für MAC ) benutzt werden.
: Ausschneiden, kopieren bzw. einfügen von Inhalten. Diese Elemente werden nur bei den Browsern angezeigt, die die dementsprechende Aufrufe im Javascript zulassen. Falls sie nicht angezeigt werden, kann die Funktion trotzdem durch die üblichen Tasten ( Ctrl-C, Ctrl-X, Ctrl-V resp. Meta-C, Meta-X, Meta-V für MAC ) benutzt werden. 
 : Einfügen bzw.löschen einer Tabelle. Es wird eine Tabelle mit einer Spalte und einer Zeile eingefügt. Durch Eingabe eines Tabulators wird zur nächsten Spalte gesprungen. Falls keine Spalte mehr folgt wird eine weitere Spalte hinzugefügt. Durch Eingabe eines Zeilensprunges wird wie bei normalem Text ein neuer Absatz eingefügt. Durch eine weitere Eingabe eines Zeilensprunges wird eine neue Zeile eingefügt. Durch dreimalige Eingabe eines Zeilensprunges wird die Tabelle verlassen. Die neu eingefügte Zeile wird in diesem Fall wieder gelöscht.
: Einfügen bzw.löschen einer Tabelle. Es wird eine Tabelle mit einer Spalte und einer Zeile eingefügt. Durch Eingabe eines Tabulators wird zur nächsten Spalte gesprungen. Falls keine Spalte mehr folgt wird eine weitere Spalte hinzugefügt. Durch Eingabe eines Zeilensprunges wird wie bei normalem Text ein neuer Absatz eingefügt. Durch eine weitere Eingabe eines Zeilensprunges wird eine neue Zeile eingefügt. Durch dreimalige Eingabe eines Zeilensprunges wird die Tabelle verlassen. Die neu eingefügte Zeile wird in diesem Fall wieder gelöscht.
 : Es wird eine neue Spalte vor bzw. hinter die aktuelle Spalte eingefügt.
: Es wird eine neue Spalte vor bzw. hinter die aktuelle Spalte eingefügt.
 : Es wird eine neue Zeile vor bzw. hinter die aktuelle Zeile eingefügt.
: Es wird eine neue Zeile vor bzw. hinter die aktuelle Zeile eingefügt.
 : Die aktuelle Zeile bzw. Spalte wird gelöscht.
: Die aktuelle Zeile bzw. Spalte wird gelöscht.
In der dritten Zeile wird das Textelement angezeigt, welches aktuell bearbeitet wird. Dazu werden dann Eingabefelder sichtbar, mit denen man das aktuelle Textelement modifizieren kann. Wenn durch klicken der Maus in den Text eine Position ausgewählt wird, erscheint dort Text als Auswahl. Es erscheinen keine weiteren Eingabefelder. Als weitere Auswahl stehen folgende Möglichkeiten zur Verfügung:
- Absatz - Der nächste Absatz in der Hierarchie wird ausgewählt. Auf diesen Absatz wirken dann die Buttons zur Absatzkontrolle. Die Auswahl ist notwendig, falls sich der Absatz in einer Tabelle befindet.
- Tabelle - Die nächste Tabelle in der Hierarchie wird ausgewählt. Neben der Möglichkeit der Absatzkontrolle kann noch ausgewählt werden, ob ein Rahmen angezeigt wird oder nicht.
- Zelle - Die nächste Tabellenzelle in der Hierarchie wird ausgewählt. Es kann eine Breite relativ zu der Gesamtbreite des Textes in Prozent angegeben werden.
Durch wiederholtes Drücken der ESC Taste kann das nächst höhere Element in der Hierarchie ausgewählt werden, welches Einstellmöglichkeiten besitzt. Falls kein weiteres Element oberhalb des aktuellen Elements existiert, wird wieder beim Text begonnen.
Auswahlfelder
Auswahlfeld mit Tabellenstruktur
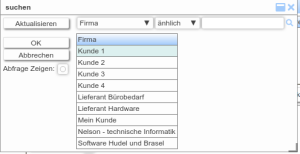 Das Auswahlfeld mit Tabellenstruktur teilt sich in 3 Bereiche. Neben dem Bereich
der Buttons gibt es noch den Bereich der Tabelle und einen Selektionsbereich,
mit Hilfe dessen man in der Auswahl weiter suchen kann. Dazu wählt man in der
Auswahlliste, die zu Anfang den Eintrag gesamte Tabelle besitzt, eine
Spalte aus. Danach wird im rechts neben liegenden Feld eine Operation ausgewählt
und im Eingabefeld ein Wert eingegeben, nach dem gesucht wird. Falls die
Operation \hh{ähnlich} ausgewählt wird, kann das Zeichen % als Platzhalter
für beliebig viele Buchstaben eingeben werden. Falls kein Platzhalter angegeben wird,
werden alle Einträge gesucht, die den Suchbegriff beinhalten.
Das Auswahlfeld mit Tabellenstruktur teilt sich in 3 Bereiche. Neben dem Bereich
der Buttons gibt es noch den Bereich der Tabelle und einen Selektionsbereich,
mit Hilfe dessen man in der Auswahl weiter suchen kann. Dazu wählt man in der
Auswahlliste, die zu Anfang den Eintrag gesamte Tabelle besitzt, eine
Spalte aus. Danach wird im rechts neben liegenden Feld eine Operation ausgewählt
und im Eingabefeld ein Wert eingegeben, nach dem gesucht wird. Falls die
Operation \hh{ähnlich} ausgewählt wird, kann das Zeichen % als Platzhalter
für beliebig viele Buchstaben eingeben werden. Falls kein Platzhalter angegeben wird,
werden alle Einträge gesucht, die den Suchbegriff beinhalten.
Wird die Auswahlliste im einem Popupfenster angezeigt, kann sofort nach erscheinen des Fensters mit den Cursortasten im der Tabelle navigiert werden. Es ist dann ebenfalls möglich, mittels der Entertaste die Auswahl zu übernehmen. Um dieses zu Ermöglichen wird der erste Eintrag in der Tabelle vorselektiert. Will man einen leeren Wert übernehmen, kann man mit Aktualisieren den Tablle neu laden. Dies Navigationsmöglichkeit besteht ebenfalls wenn in den Wertebereich einer Tabelle geklickt wird.
Zur weiteren Bedienung stehen 5 Buttons zur Verfügung:
- Aktualisieren - Die Tabelle wird aktualisiert und die aktuelle Selektion
deselektiert.
- Ok - Die aktuelle Auswahl wird übernommen.
- Abbrechen - Das Fenster wird geschlossen. Falls kein Element ausgewählt wurde, wird das entsprechende Element im aufrufenden Eingabebereich in der Regel geleert.
- Hinzufügen - Es wird eine Eingabemaske angezeigt, in der Elemente ergänzt werden können. Falls keine Eingabemaske hinterlegt ist, wird der Button ausgegraut.
- Löschen - Das ausgewählte Element wird gelöscht. Falls keine Eingabemaske hinterlegt ist, wird der Button ausgegraut.
Auswahlfeld mit Baumstruktur
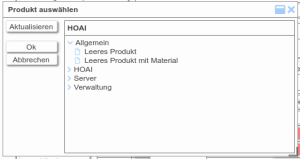 Das Auswahlfeld mit Baumstruktur teilt sich in zwei Bereiche. Neben dem Bereich
der Buttons gibt es einen Anzeige- und Eingabebereich mit 3 Feldern. Im
oberen der 3 Felder wird die aktuelle Auswahl angezeigt. Im mittleren Bereich
kann durch die Baumstruktur navigiert werden. Das untere Feld ist ein
Eingabefeld, welches beim Hinzufügen bzw. Umbenennen benutzt wird.
Es stehen 5 Buttons zur Bedienung zur Verfügung:
Das Auswahlfeld mit Baumstruktur teilt sich in zwei Bereiche. Neben dem Bereich
der Buttons gibt es einen Anzeige- und Eingabebereich mit 3 Feldern. Im
oberen der 3 Felder wird die aktuelle Auswahl angezeigt. Im mittleren Bereich
kann durch die Baumstruktur navigiert werden. Das untere Feld ist ein
Eingabefeld, welches beim Hinzufügen bzw. Umbenennen benutzt wird.
Es stehen 5 Buttons zur Bedienung zur Verfügung:
- Ok - Die aktuelle Auswahl wird übernommen. Falls kein Element ausgewählt wurde, wird das entsprechende Element im aufrufenden Eingabebereich in der Regel geleert.
- Abbrechen - Das Fenster wird geschlossen
- Hinzufügen - Das Element im Eingabefeld wird als Unterelement des ausgewählten Elementes hinzugefügt.
- Löschen - Das ausgewählte Element wird gelöscht, falls es keine Unterelemente besitzt.
- Umbenennen - Das aktuell ausgewählte Element erhält als neuen Namen den im Eingabefeld eingegebenen Namen.
- Aktualisieren - Die Anzeige wird aktualisiert und die aktuelle Auswahl gelöscht.
Allgemeine Masken
Briefe
Beim Aufruf des Menüpunktes Extra→Briefe erscheint eine Eingabemaske wie in oben zu sehen. Sie besteht aus 2 Bereichen.
- Auswahlbereich - Hier können die Briefe in einer Baumstruktur ausgewählt werden.
- Eingabebereich - Hier kann der Brief erstellt werden. Der Inhalt des Briefes wird mit dem Editor, der in Editor beschrieben ist, bearbeitet. Weiter gibt es folgende Werte:
- Sprache: Es kann die Sprache in der der Brief erstellt wird eingestellt werden. Beim Ausdruck wird dann die entsprechende Vorlage gewählt.
- Briefart: Die Briefart gibt an welche Addresse gewählt wird. Die Auswahl ist abhängig von der Referenz. Falls die Referenz eine Person ist muss die Briefart mit \hh{Person} beginnen. Falls die Referenz eine Firma ist sind die anderen Arten zu wählen. In jedem Fall kann jedoch \hh{standard} gewählt werden.
- Name: Der Name kann frei gewählt werden und wird zur Unterscheidung und Auswahl der Briefe genutzt.
- Anrede: Falls die Anrede angegeben wird, wird beim Ausdruck diese im Brief benutzt. Anderenfalls wird eine Standardanrede erstellt
- Betreff: Der Betreff des Briefes
- Text: Der Text des Briefes
Visitenkarten
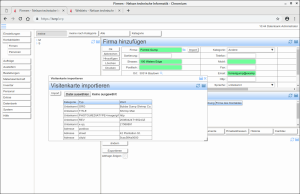 Eine Visitenkarte kann im Vcardformat importiert werden. Nach drücken des Buttons Import wird erscheint ein Fenster wie in nebenstehend zu sehen.
Eine Visitenkarte kann im Vcardformat importiert werden. Nach drücken des Buttons Import wird erscheint ein Fenster wie in nebenstehend zu sehen.
Mit dem Button Durchsuchen 1) kann eine Visitenkarte ausgesucht werden und mit dem Button Import importiert werden. Alle Einträge der Visitenkarte, die sofort zugeordnet werden können, werden in die entsprechenden Felder des Eingabebereiches eingetragen, vom dem der Import aufgerufen wurde. Felder, die nicht sofort zugeordnet werden können bzw. die in der VCard mehrfach vorhanden sind, erscheinen in einer Liste. Diese können per Drag and Drop in die gewünschten Eingabefelder eingetragen werden.
Orte
In dieser Maske, die über den Menüpunkt Extra→Orte erreicht wird, können die Orte verwaltet werden. Sie werden als Auswahl angezeigt, falls eine Ortschaft aufgerufen wird. Das Verändern der Orte ist nur einem Datenbankadministrator gestattet, da das Verändern, das sofortige Verändern der Adressen zur Folge hat. Dementsprechend sollte eine Änderung der Daten immer mit äusserster Vorsicht erfolgen. Bei einer Fehleingabe kann die Ortschaft nochmals gelöscht und dann neu eingegeben werden. Das Löschen einer Ortschaft ist nur möglich, falls sie noch nicht verwendet wurde.
Länder
In dieser Maske, die über den Menüpunkt Extra→Länder erreicht wird, werden die Länder in ähnlicher Weise wie die Orte verwaltet.